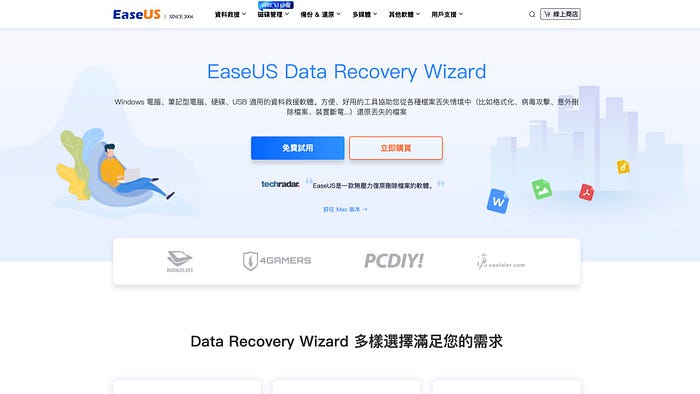
我想看到這篇文章的你,可能是因為誤刪了資料,急於尋找可以救回檔案的方式。這篇文章將介紹 EaseUS Data Recovery Wizard,使用這款軟體實測,的確可以救回大多數資料。測試方法、刪除方式、注意事項等等也會提到。如果你趕時間的話,也可以直接看結尾結論。
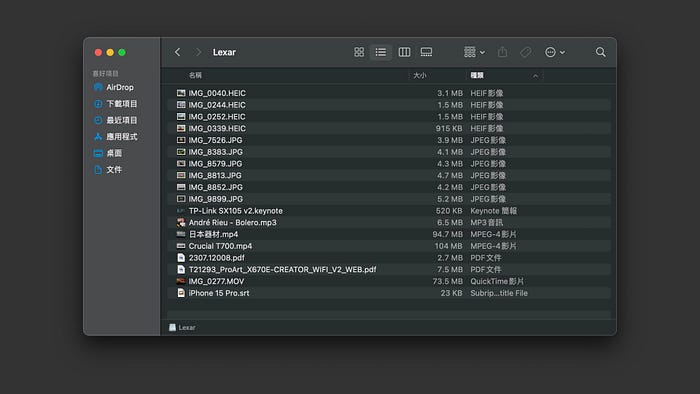
當不小心刪除資料後,又不小心將隨身碟格式化,在這樣悲慘的情況下,像 Data Recovery Wizard 這樣的資料救援軟體能救回多少檔案來測試呢?這次準備了 18 個檔案,涵蓋我們日常生活、工作常用到的類型,表列如下:
HEIC 圖片 4 張
JPG 圖片 6 張
Keynote 檔案 1 份
MP3 歌曲 1 首
MP4 影片 2 部
MOV 影片 1 部
PDF 文件 2 份
SRT 文件 1 份

測試的載體我使用 Lexar D400 256GB,雖然比較貴一點,但其標示 130MB/s 的讀取速度,這可以幫助跑資料救援時節省一些時間。測試機台方面,我選擇 Windows 主機,可以增加一點跨平台的難度條件,規格如下:
CPU:AMD Ryzen R9 7900X
Cooler:Fractal Lumen S24
MB:ASUS ProArt X670E-Creator WiFi
RAM:Kingston FURY Beast DDR5 5200 16GB x2,KF552C40BBK2–32
Graphic:CPU integrated AMD Radeon Graphics
OS SSD:Kingston FURY Renegade 2TB
PSU:be quiet! STRAIGHT POWER 11 850W Platinum
Chassis:InWin 905
Chassis Fan:Fractal Aspect 12 PWM x3
Monitor:ASUS ProArt PA279CV
OS:Microsoft Windows 11
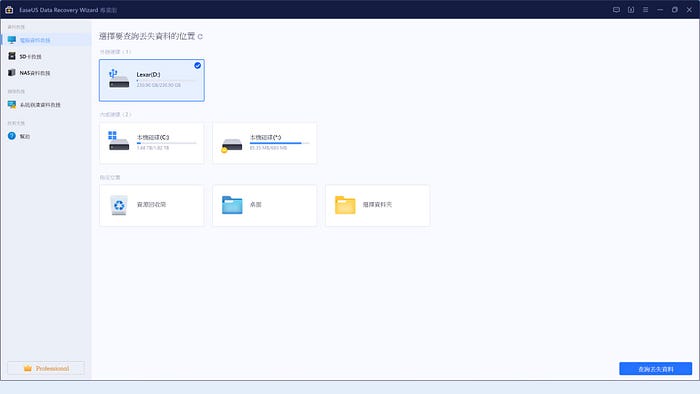
在 Windows 11 中下載 EaseUS Data Recovery Wizard,輸入序號就可以啟用專業版。首先將 18 個測試檔案放入隨身碟中,將檔案刪除,再進行一次初階格式化。將隨身碟安裝到 Windows 上,以 Data Recovery Wizard 選擇 Lexar 磁碟,再點選右下角「查詢丟失資料」。
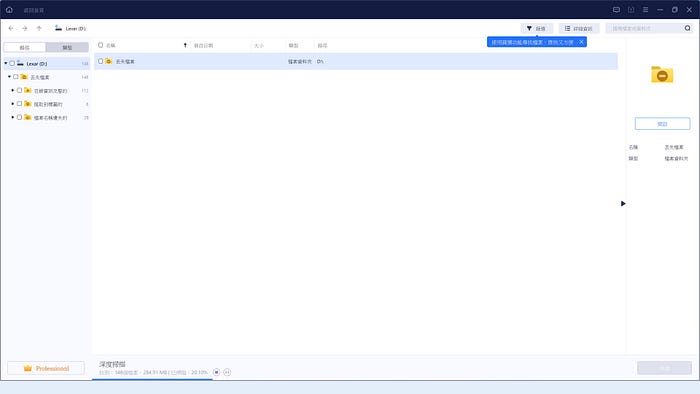
等待搜尋的時間,就可以一邊看到陸續找回來的檔案,可能可以減輕一些焦慮。

除了以「路徑」的方式來瀏覽,在功能列上方,還可以切換到以「類型」檢視。例如根據檔案屬性可以看到「圖片」,在圖片底下又可以看到不同副檔名的歸類。瀏覽檔案的同時,也可以看到各個檔案的大小。如果你只是特定一個或少數資料要救援,也可以從右上角的搜尋功能和篩選功能,一邊看看有沒有撈到,可以大幅減輕心理負擔。
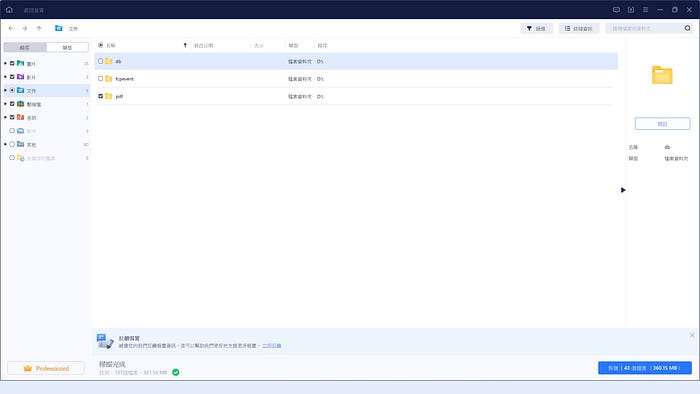
等待下方進度條跑完,會顯示具體的檔案數量和容量。可以全選或是選擇自己需要救援的標的檔案,我選擇全選,之後再來一個一個過濾。
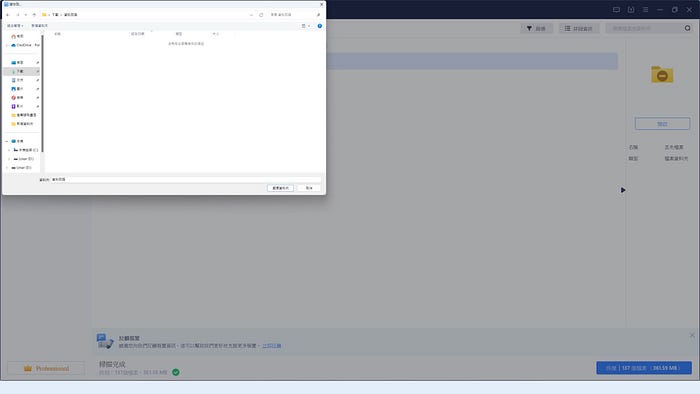
搜尋完成,選擇救援的檔案要放到哪個資料夾。
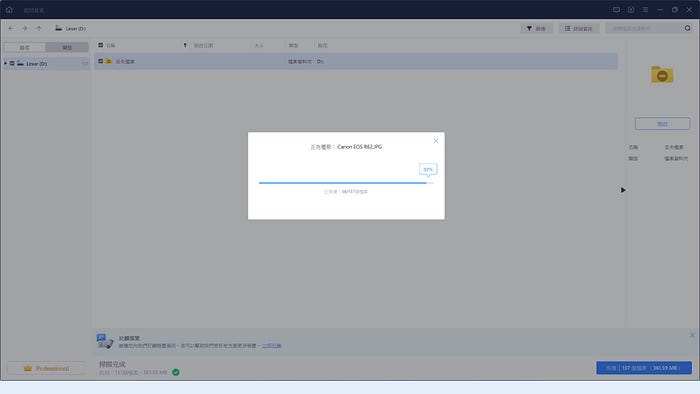
稍待片刻,等待救援的檔案跑完傳輸。
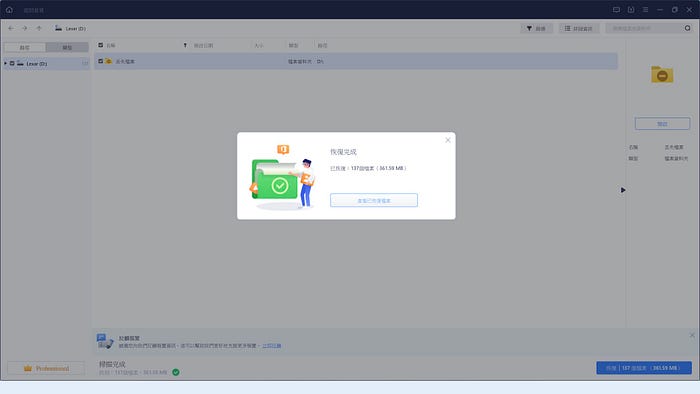
至此,Data Recovery Wizard 顯示恢復完成,恢復了 137 個檔案,361.59MB。我將檔案傳送到 Mac 上進行確認,因為 macOS 的檔案預覽功能比較方便,也比較好並陳原本的檔案和救援後的檔案來比較。
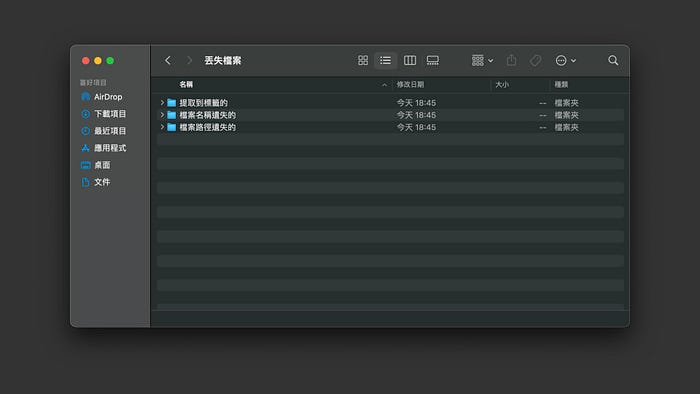
在救回的資料中,可以看到有三個分類。還需要手動整理一下檔案。將救回的資料識別、分類。

經過一些時間整理與歸納。18 個檔案共尋回 17 個,唯一沒有回家的是 23KB 的 SRT,其他檔案悉數救回。其中有一個檔案是 520KB 的 Zip,我把他解壓縮,所以有多一個「檔案名稱遺失」的資料夾。
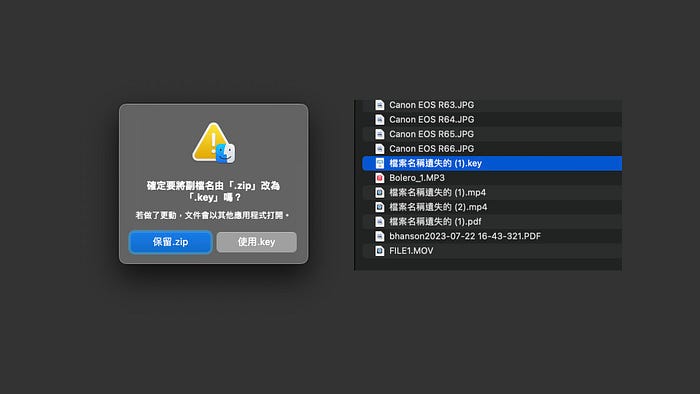
但後來發現不用這麼做,這個 ZIP 就是原本的 Keynote 檔案,只要改副檔名就可以了。不過副檔名如果改成原本的「.Keynote」會無法開啟,使用「.Key」就可以了。
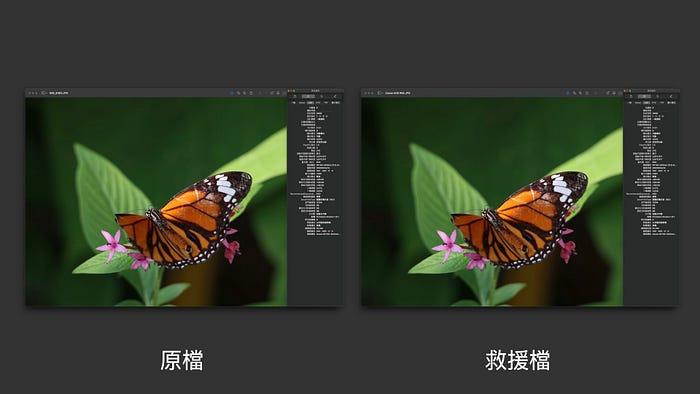
接著看到幾個類型的檔案救回的狀況。首先是圖片,4 張 HEIC 和 6 張 JPG 都完整歸來,檢查了所有圖片,都沒有破圖和瑕疵。在詳細資料中,也可以看到圖片的 EXIF 都有完整保留。
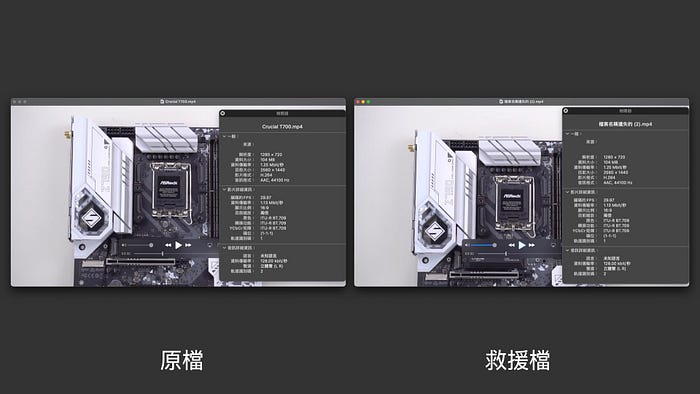
另外平常也有大量素材和剪輯好的影片,因此我選擇了三部影片做測試。為了降低讀寫時間,其中是兩部從 4K 壓縮到 720P 的影片,將檔案大小壓在 100MB/s。以及一部 iPhone 15 Pro 拍攝的 4K 短片。三部影片的內容都有完整救回,內容也都可以正常播放。兩部 MP4 影片的檔名變成都變成「檔案名稱遺失的.mp4」,而「IMG_0277.MOV」則變為「FILE1.MOV」。
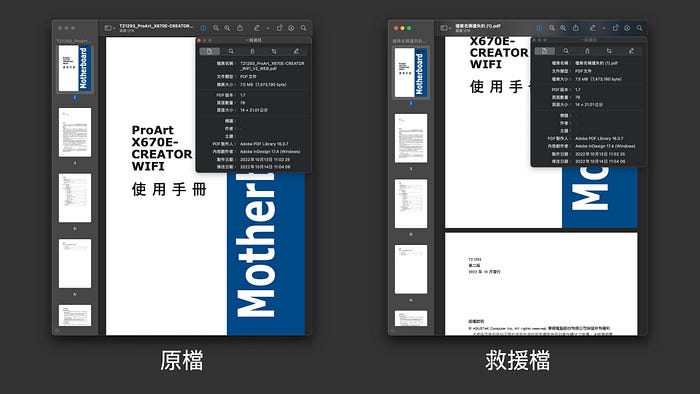
我準備了兩份 PDF,一份是韓國之前發表的 LK-99 超導體論文。另一分是我目前在使用這台 AMD Ryzen 7900X 桌機使用的主機板,ProArt X670E Ceartor 的 User Manual。兩份 PDF 都有順利救回來,檔案大小也完全相同,只有檔名佚失。

因為平常不管是個人還是公司,都有使用多台 NAS 的經驗和習慣。所以當看到功能列表有 NAS 資料救援時,我是挺好奇的。當然受限 NAS 平常都是在線運作,所以沒有拿來實驗看看效果,但還是給大家看看他的介面。首先他會在區域網路內搜尋 NAS,不過看來我的 NAS 沒有被它識別到,可以選擇「手動連線」。

下一個畫面就會引導如何找到 NAS。

進入到手動畫面,可以自行輸入 NAS 的 IP、Port、User 和 Password 四項資訊。如果你對 NAS 品牌熟悉的話,也不難發現,他的 NAS 圖案用的是 Synology 的 4 Bay 機種。

目前 EaseUS 的救援軟體有兩種方案,在作業系統本身沒有故障的情況下,使用 Pro 的方案就可以,其餘則是考慮月付、年付獲終身版。我覺得通常年付會比月付划算,終身買斷則看個人需求。如果自己或朋友不幸遇到這種狀況,會比較方便。在購買上,如果有促銷優惠或折扣碼還會再便宜一些。而根據官網介紹,Pro + Bootable Media 的差異,主要在於增加 WinPE 功能,通常這可以讓你透過獨立的系統進入電腦,直接查看磁碟本身。這次實測使用 Data Recovery Wizard,的確可以救回大多數資料,且圖片、影片、文件都可以正常開啟。18 個檔案中救回 17 個,大多檔名也都有變化或遺失。只有 1 個 23KB 的 SRT 沒有尋回,已經幫很大的忙了。最後我也實測了一下,若對磁碟進行兩次安全清除的全碟格式化,那就什麼都救不回咯。平常大家要做好備份,若不幸遇到誤刪資料、手殘格式化,最好就是停止對磁碟寫入和任何操作,馬上執行救援行動。雖然結果可能幾家歡樂幾家愁,但還是祝需要這篇文章的人,能順利救到資料。
|